01. 加盟店MyRoom
(1)来店タッチポイント条件設定
来店タッチした際のポイント付与に関する設定ができます。1)来店者表示画面
来店者表示画面にログインする際のID・パスワードを変更できます。この画面からはログインボタンをクリックすると、ID・パスワードなしで、来店者表示画面にログインすることができます。
 「来店者表示画面」の詳細は 03. 来店者表示画面をご確認ください。
「来店者表示画面」の詳細は 03. 来店者表示画面をご確認ください。2)付与ポイント設定
会員ランクに応じたボーナスポイントの設定ができます。基本の来店ポイント付与数を変更したい場合は、営業担当者にご連絡ください。

3)制限設定
同日に同じ会員様に対して、2回目のタッチ時にポイント付与をしない設定ができます。 【制限設定をしない】に設定した場合は、カードでタッチするたびにポイント付与が行われます。
【制限設定をしない】に設定した場合は、カードでタッチするたびにポイント付与が行われます。特別な理由が無い場合は、【制限を設定をする】をお勧めします。
(2)待機画面
来店タッチ端末の待機画面に関する設定を行います。図:来店タッチ端末待機画面

1)基本画像設定
待機画面に表示する画像に関する設定ができます。| フレーム画像登録 | サイネージ(後述)を【固定画面】に設定した場合に表示される画像の設定ができます。 また、サイネージモード設定時のスプラッシュとしても表示されます。 |
|---|---|
| カード画像登録 | 画面左下に表示されるカード画像の設定ができます。 |
| ロゴ画像 | 画面右下に表示されるロゴ画像の設定ができます。 |

2)画面設定
待機画面に表示するテキストの色・コメントの設定ができます。
3)オリジナルサイネージ設定
サイネージに関する設定ができます。| サイネージ設定 | 待機画面の画像表示方法の設定ができます。 【固定画面】の場合はサイネージを利用せずにフレーム画像が表示されます。 【サイネージ】の場合はサイネージ画像設定の画像が順番に表示されます。 |
|---|---|
| サイネージ色設定|背景色 | 画面の縦横比と表示エリアの縦横比が合わない場合、背景色が表示されます。 |
| サイネージ色設定|文字色 | 画像にテキストを設定した場合のテキスト色です。 |

4)サイネージ画像設定
サイネージ設定を【サイネージ】に設定した場合に表示される各画像の設定ができます。| テキスト | 画像表示時に画面上部に表示されるテキストの設定ができます。 |
|---|---|
| 表示順 | 登録した画像の表示順を1~10から設定ができます。 (小さい数字の画像が先に表示されます。) |
| 表示有無 | 【表示する】に設定すると、サイネージ画像として表示されます。 【非表示】に設定すると、画像を設定していても表示されません。 |
 このページで設定した情報は、来店タッチ端末で「画像設定ダウンロード」ボタンをタップすると反映されます。
このページで設定した情報は、来店タッチ端末で「画像設定ダウンロード」ボタンをタップすると反映されます。 02. 来店タッチ端末(Android端末)
(1)アプリの起動
「CN Smart Terminal」のアイコンをタップするとアプリが起動します。
(2)各メニューの説明
| サイネージモード | 来店タッチ待機画面に遷移します。 |
|---|---|
| 各種設定 | 端末設定の確認・変更と、加盟店MyRoomでの【来店タッチポイント条件設定】【待機画面設定】の反映ができます。 |
| データ送信 | 溜込情報の確認・送信ができます。 |
| 端末設定 | 管理者設定になりますので、基本的に利用しません。 |

(3)各種設定
1)設定確認
現在、端末で設定されている情報を確認することができます。※加盟店マイルーム上で設定されている内容が表示されているわけではありません。

加盟店MyRoom上で設定している最新の【来店タッチポイント条件設定】【待機画面設定】を反映させる場合は以下のボタンをタップしてください。
2)端末設定
| 溜込モード | 【オン】の場合、ネット環境有無に関係なく、溜込モードになります。 ※溜込モードとはタッチ時に通信させず、来店データを溜込み、定期的にサーバと通信するタイミングで来店データを送信し、ポイント付与処理を行います。 |
|---|---|
| スリープモード状態 | 【オン】の場合、待機時にスリープモードが有効になります。 |
| 連続認証状態 | 【オン】の場合、同じカードを連続してタッチすると、エラーとなります。 |
| 日時制限状態 | 【オン】の場合、同日に同カードをタッチすると、エラーとなります。 |
| ブラウザモード | 【オン】の場合、サイネージモードで画面をタップすると、設定しているURLがブラウザで起動します。 |

(4)データ送信
溜込モードで溜めた来店データの送信ができます。溜込データはネット接続が確立している場合、定期的に自動で来店データが送信されますが、【データ送信】ボタンをタップすると手動で送信することができます。
溜込後のデータは定期的にクリアされます。

03. 来店者表示画面
来店者表示画面はブラウザにより動作しない場合があります。
推奨ブラウザは以下のとおりです。
PC: Google Chrome, Mozilla Firefox
Android: 標準ブラウザ
iOS: Safari
来店端末タッチ時に来店者情報を表示する画面です。
加盟店MyRoomからログインすることができます。
右上の【来店履歴ボタン】【会員情報ボタン】をクリックすると、各画面に遷移します。
「戻るボタン」をクリックすると、来店者画面に戻ります。
来店者の名前のリンクをクリックすると、対象会員の会員情報画面に遷移します。 ※この画面に滞在中は、来店者情報の自動取得は行われません。
※この画面に滞在中は、来店者情報の自動取得は行われません。
この画面で、会員ごとの写真やコメントを登録することができます。
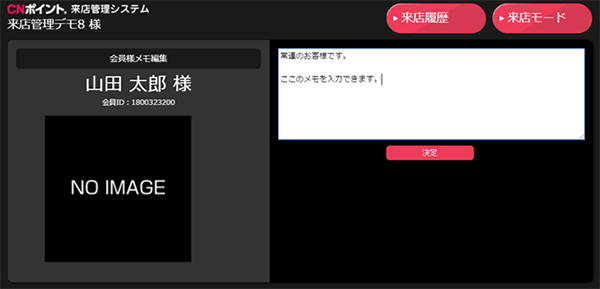 ※この画面では、来店者情報の自動取得は行われません。
※この画面では、来店者情報の自動取得は行われません。
【注意事項】
来店タッチ端末が溜込モードに設定されていると、来店者情報は画面に表示されません。
推奨ブラウザは以下のとおりです。
PC: Google Chrome, Mozilla Firefox
Android: 標準ブラウザ
iOS: Safari
来店端末タッチ時に来店者情報を表示する画面です。
加盟店MyRoomからログインすることができます。
(1)来店者画面
来店タッチ端末でタッチされると自動で来店者情報が切り替わります。右上の【来店履歴ボタン】【会員情報ボタン】をクリックすると、各画面に遷移します。

(2)来店履歴画面
当日の来店者リストが表示されます。「戻るボタン」をクリックすると、来店者画面に戻ります。
来店者の名前のリンクをクリックすると、対象会員の会員情報画面に遷移します。
 ※この画面に滞在中は、来店者情報の自動取得は行われません。
※この画面に滞在中は、来店者情報の自動取得は行われません。 (3)会員情報画面
来店者の会員情報を確認する画面です。この画面で、会員ごとの写真やコメントを登録することができます。

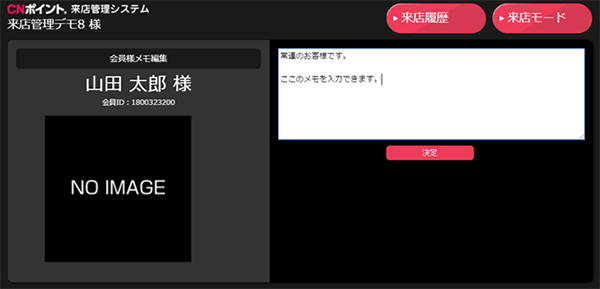 ※この画面では、来店者情報の自動取得は行われません。
※この画面では、来店者情報の自動取得は行われません。【注意事項】
来店タッチ端末が溜込モードに設定されていると、来店者情報は画面に表示されません。